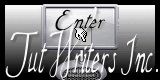Rahmen Cocco

Dieses Tut ist ganz allein aus meiner Fantasie entstanden.
Jegliche Ähnlichkeit mit Anderen Tutorials ist rein zufällig.
Das Tut wurde mit PSP X3 erstellt sollte aber auch mit einer anderen Version nachgearbeitet werden können.
Ich habe in diesem Tutorial ein Bild von Elena Dudina gerahmt.
Das Copyright liegt ganz allein bei dieser Künstlerin.
Ich bedanke mich ganz herzlich bei all jenen die mein Tutorial getestet haben
Möchtest du, dass ich dein Bild dieser Show beifüge, dann sende es mir bitte per Mail zu.

PSP

Redfield / Craquelure
xero / Clarity

ein schönes Foto oder Bild
ein Silber- oder Goldmuster
eine helle Vordergrundfarbe (#85873c)
eine mittlere Hintergrundfarbe (#48643b)
-----------------------------------------------

Diesen Schmetterling kannst du Dir
zur besseren Orientierung mitnehmen
----------------------------------------------------
Hast du alles, dann lass uns mit dem Bild beginnen.
Die Idee zu diesem Tut ist dadurch entstanden, dass mir der Original - Hintergrund zu meinem Bild nicht so zugesagt hatte und so habe ich mein Bild erst einmal ausgetubt.
Keine Bange, ich erkläre dir genau wie du das machen kannst.
Vorbereitung
1. Ebenen / Hintergrundebene umwandeln
zoome dein Bild etwas grösser, damit du besser erkennen kannst wo die Grenze zwischen deinem Motiv und dem Hintergrund verläuft. Ich habe für mein Bild 400 Prozent gewählt
Zoomen kannst du indem du das Bild anklickst und bei deiner Maus am Scrollrad drehst.
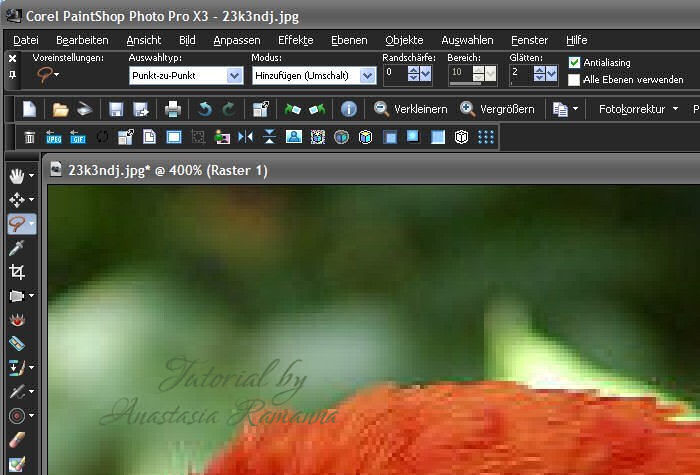
Mit diesem Lasso gehst du nun Schritt für Schritt um dein Motiv herum. Setze dabei immer dort wo sich die Konturen veränderen ab, indem du einmal mit deiner linken Maustaste klickst.
Wenn du dein Motiv fertig umrundet hast schliesst du diese Umrandungslinie mit einem Doppelklick auf den Anfang deiner Linie
Dein Bild sollte nun so aussehen
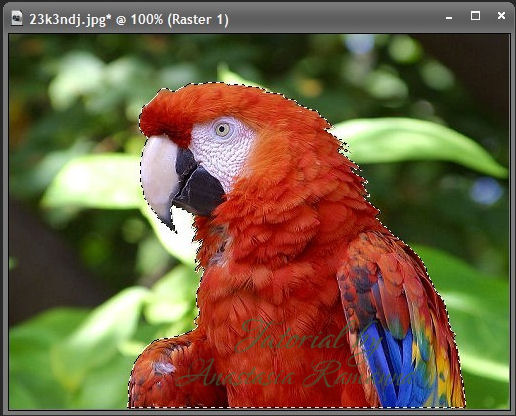
Solltest du am Anfang vergessen haben deine Hintergrundebene umzuwandeln, so wie mir das selber oft passiert, dann kannst du das jetzt vor dem nächsten Schritt noch nachholen.
2. Bearbeiten / Ausschneiden
Bearbeiten / als neues Bild einfügen
Du hast nun zwei Bilder einmal dein Motiv und das andere Mal dein ursprüngliches Bild mit einem Loch da in der Ebene wo vorher dein Motiv war.
Für das weitere Bild werden wir beides benötigen.
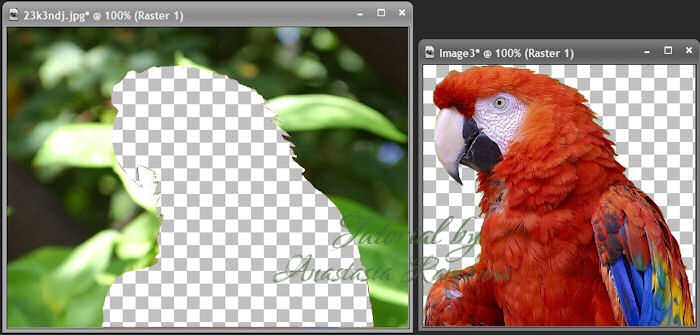
3. wir wollen nun vor dem weiterbasteln erst einmal die Konturen bei unseren beiden Bildern noch etwas ausgleichen
aktiviere nun dein Bild mit deinem Motiv
Auswahlen / alle auswählen
Auswahlen / Frei
Auswahlen / nicht Frei
Auswahlen / Ändern / Verkleinern um 2
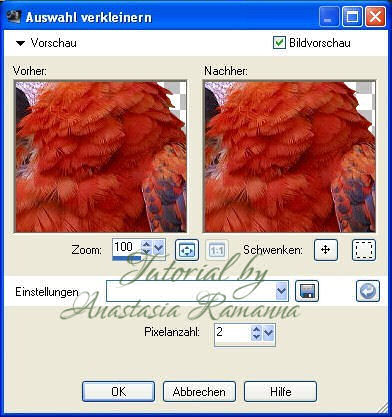
Auswahlen / Ändern / Randschärfe 2
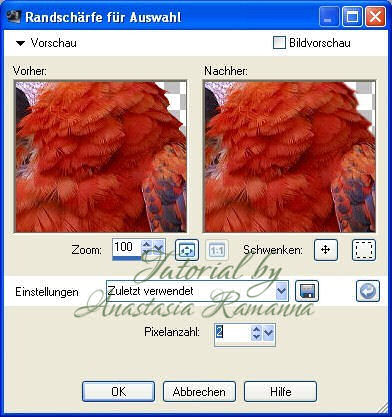
Auswahlen / umkehren
das sieht dann so aus
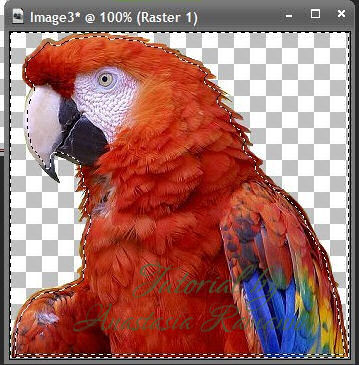
einmal die Entferntaste drücken
Auswahlen / Auswahl aufheben
Dieses Bild kannst du minimieren wir benötigen es erst etwas später.
Durch diesen Vorgang bekommst du einen weicheren Rand und allfällige kleine Fehler die während dem Tuben entstanden sind werden so entfernt.
Die Einstellungen beim Verkleinern und bei der Randschärfe können je nach Motiv und Bild etwas anders sein, da musst du einfach probieren.
4. nun wollen wir auch noch die Kontur in unserem "Hintergrundbild" verbessern
Auswahlen / alle auswählen
Auswahlen / Frei
Auswahlen / nicht Frei
Auswahlen / Ändern / Verkleinern um 2
Auswahlen / Ändern / Randschärfe 2
Auswahlen / umkehren
das sieht dann so aus
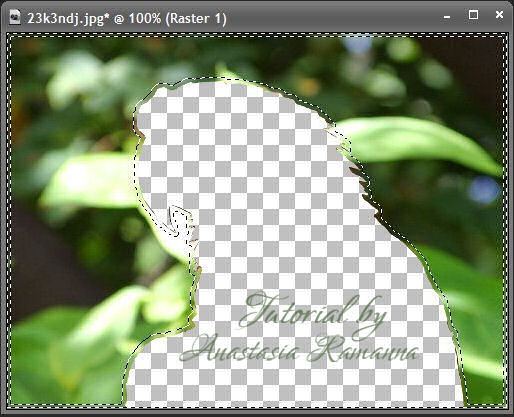
einmal die Entferntaste drücken
Auswahlen / Auswahl aufheben
Nun wollen wir mit dem eigentlichen Basteln des Bildes beginnen
5. erstelle dir aus deinen Farben einen Farbverlauf ich habe diesen gewählt
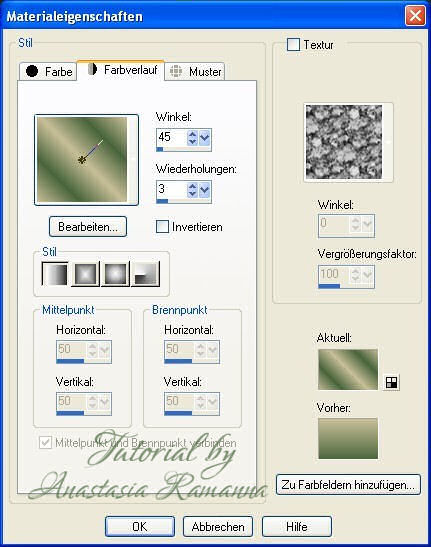
6. Ebenen / neue Rastereben
fülle diese mit deinem Farbverlauf
Ebenen / Anordnen / nach unten Verschieben
Effekte / Textureffekte / Pelz
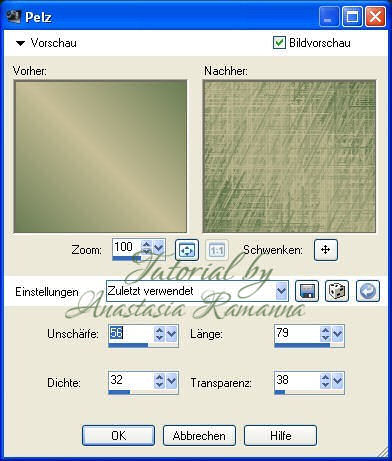
7. aktiviere nun deine oberste Ebene bei mir Raster 1
Effekte / Verzerrungseffekte / Wirbel
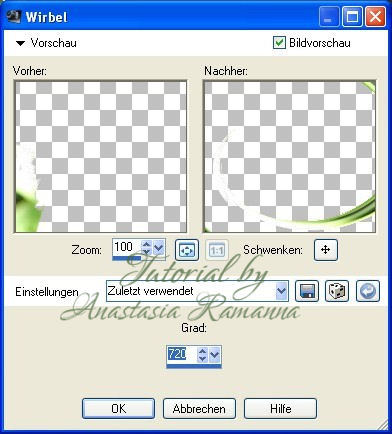
8. Effekte / Verzerrungseffekte / Korona
verwende hier bei Farbe deine helle Farbe
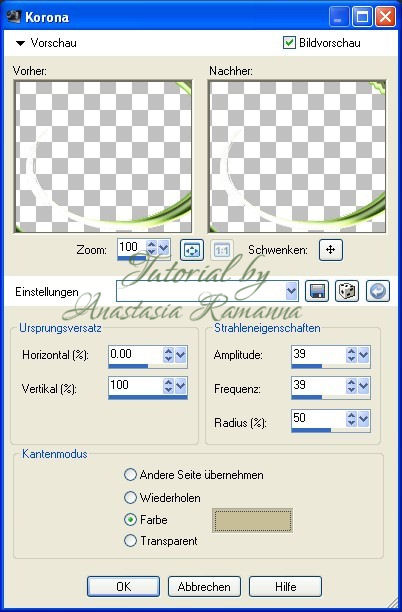
9. Effekte / 3D Effekte / Schlagschatten
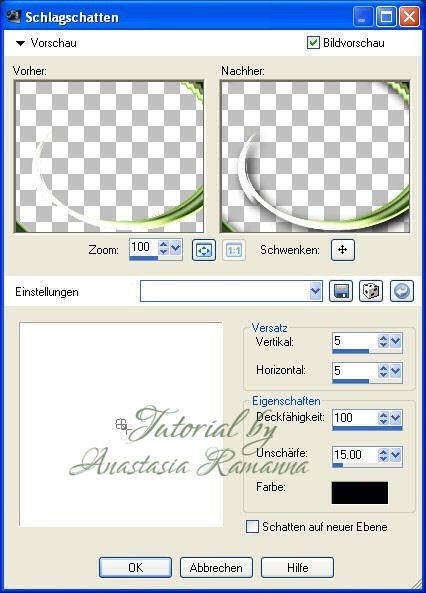
10. Ebenen / Duplizieren
Bild / vertikal Spiegeln
Bild / horizontal Spiegeln
setze die Deckkraft auf 50
11. Bild / Grösse ändern
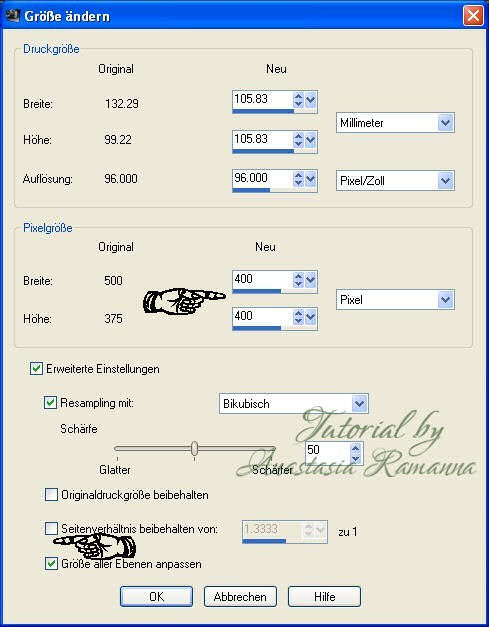
12. öffne nun dein vorher minimiertes Motiv bei mir der Papagei
Bearbeiten / Kopieren
Bearbeiten / als neue Ebene einfügen
schiebe die Tube nach unten rechts
deine erstellte Tube kannst du wieder minimieren wir benötigen sie später noch einmal
Effekte / 3D Effekte / Schlagschatten
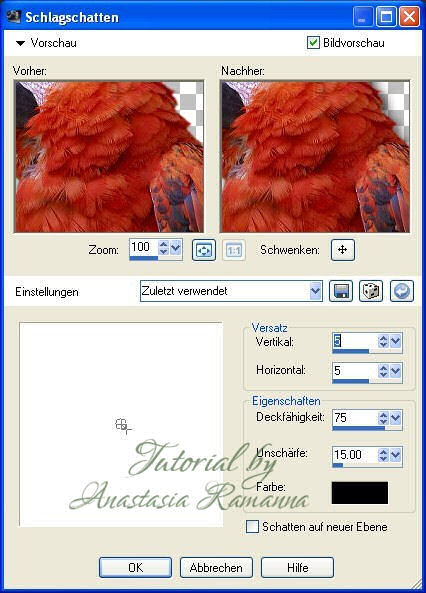
wende auch die Minuswerte an -5 / -5
13. Bild / Rand hinzufügen
3 Pixel in Neonfarbe
wähle den Zauberstab, markiere diesen Rand
und fülle ihn mit deinem Goldmuster
ich habe mein Goldmuster bei der Hintergrundfarbe angewählt
Effekte / 3D Effekte / Innenfase
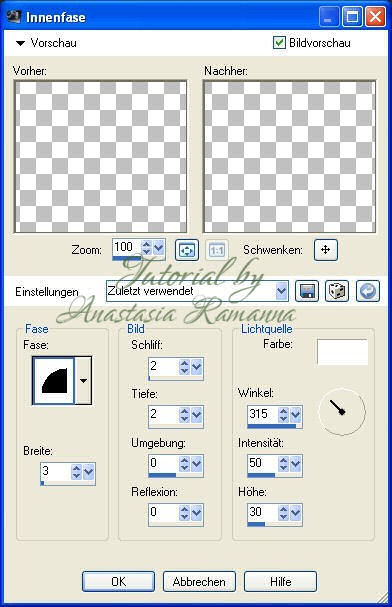
Effekte / 3D Effekte / Schlagschatten
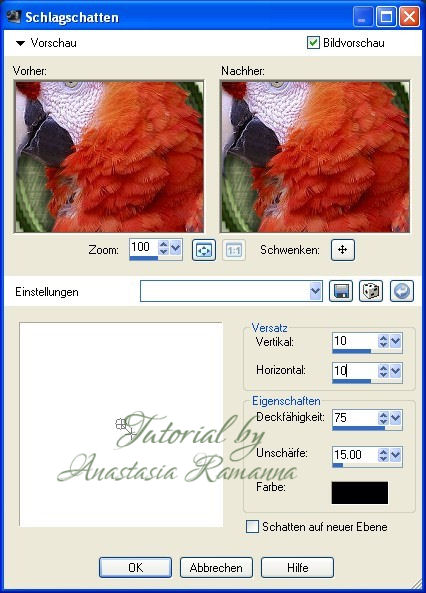
wende auch die Minuswerte an -10 / -10
Auswahlen / Auswahl aufheben
14. Bild / Rand hinzufügen
15 Pixel in Neonfarbe
wähle den Zauberstab, markiere diesen Rand
und fülle ihn mit deinem Farbverlauf
Bearbeiten / Kopieren
Bearbeiten / als neue Ebene einfügen
Effekte / Verzerrungseffekte / Korona
suche dir hier eine passende Farbe aus dem Bild
ich habe diese verwendet #caab3f
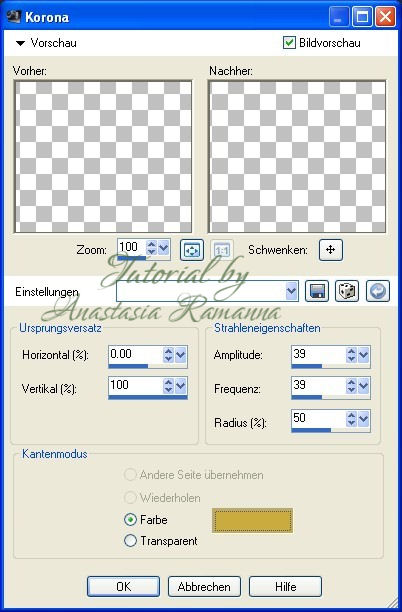
Effekte / Kanteneffekte / Nachzeichnen
Auswahlen / Auswahl aufheben
Ebenen / Duplizieren
Bild / horizontal Spiegeln
setze die Deckkraft auf 50
15. Bild / Rand hinzufügen
3 Pixel in Neonfarbe
wähle den Zauberstab, markiere diesen Rand
und fülle ihn mit deinem Goldmuster
Effekte / 3D Effekte / Innenfase
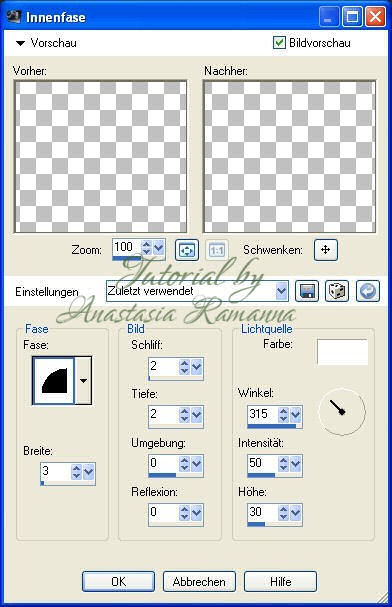
Auswahlen / Auswahl aufheben
16. Ebenen / Hintergrundebene umwandeln
Bild / Leinwandgrösse
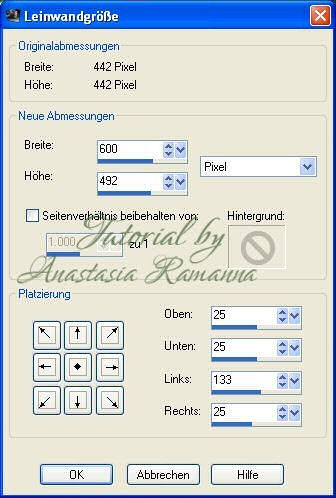
17. Ebenen / neue Rasterebene
fülle sie mit diesem Farbverlauf
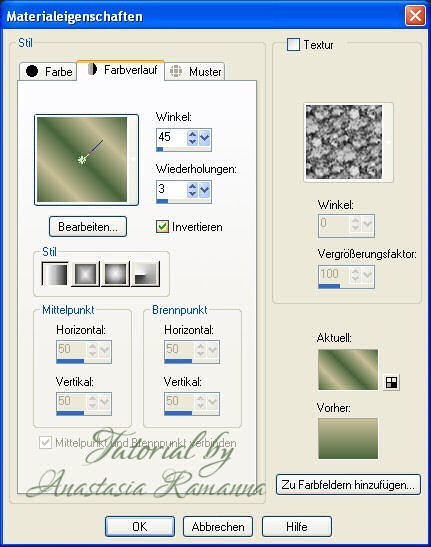
Ebenen / Anordnen / nach unten verschieben
Effekte / Plugins / Redfield / Craquelure 3D
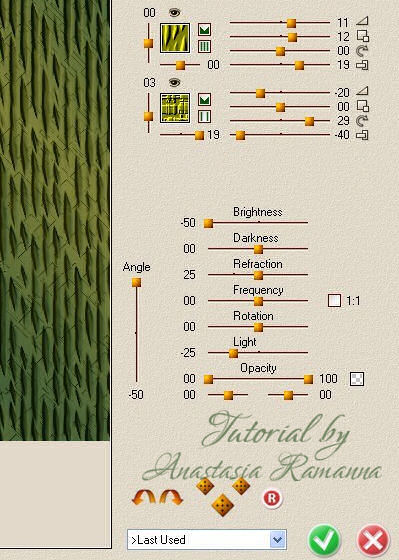
18. Bild / Rand hinzufügen
3 Pixel in Neonfarbe
wähle den Zauberstab, markiere diesen Rand
und fülle ihn mit deinem Goldmuster
Effekte / 3D Effekte / Innenfase
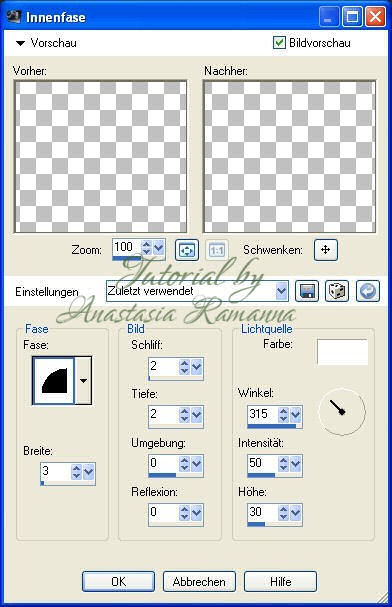
Effekte / 3D Effekte / Schlagschatten
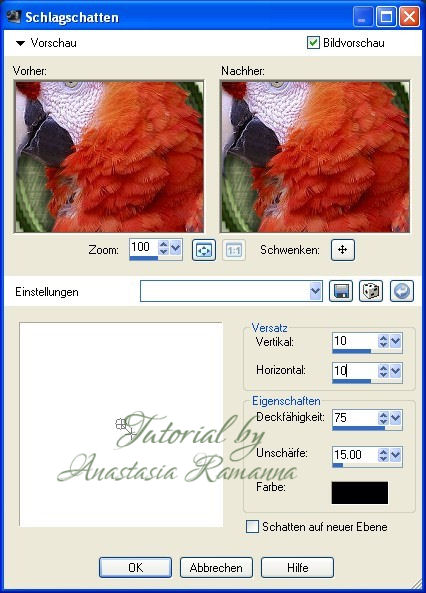
wiederhole den Schlagschatten auch mit -10 / -10
Auswahlen / Auswahl aufheben
19. Bild / Rand hinzufügen
15 Pixel in Neonfarbe
wähle den Zauberstab, markiere diesen Rand
und fülle ihn mit deinem Farbverlauf
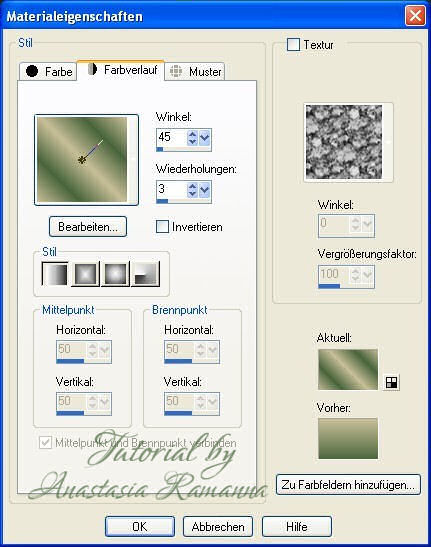
Bearbeiten / Kopieren
Bearbeiten / als neue Ebene einfügen
Effekte / Verzerrungseffekte / Korona
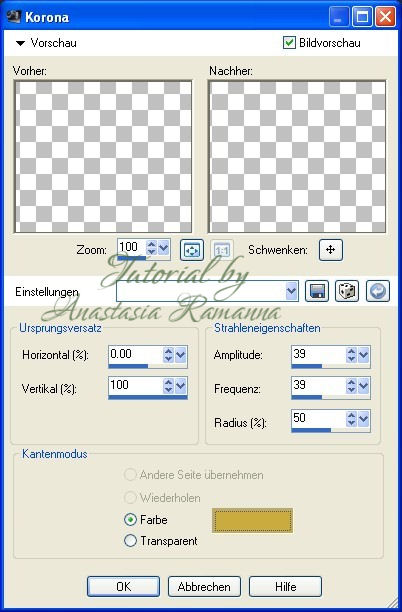
Effekte / Kanteneffekte / Nachzeichnen
Auswahlen / Auswahl aufheben
Ebenen / Duplizieren
Bild / horizontal Spiegeln
stelle die Deckkraft auf 50
20. Bild / Rand hinzufügen
3 Pixel in Neonfarbe
wähle den Zauberstab, markiere diesen Rand
und fülle ihn mit deinem Goldmuster
Effekte / 3D Effekte / Innenfase
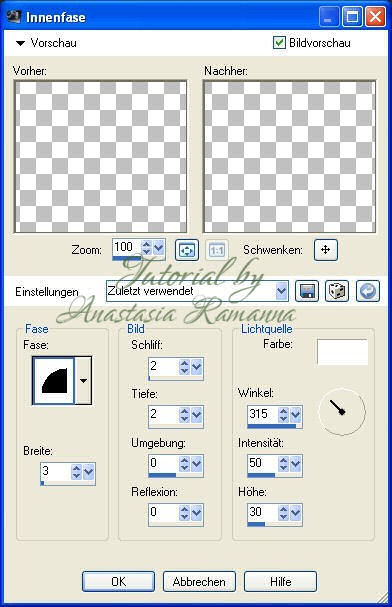
Auswahlen / Auswahl aufheben
21. Bearbeiten / Kopieren
Bild / Rand hinzufügen
25 Pixel in Neonfarbe
wähle deinen Zauberstab und markiere diesen Rand
Bearbeiten / in eine Auswahl einfügen
Effekte / Künstlerische Effekte / Farbfolie
hier kannst du je nach Bild auch etwas mit der Farbwahl spielen ich habe einfach einen etwas dunkleren Farbton aus meinem Bild verwendet.
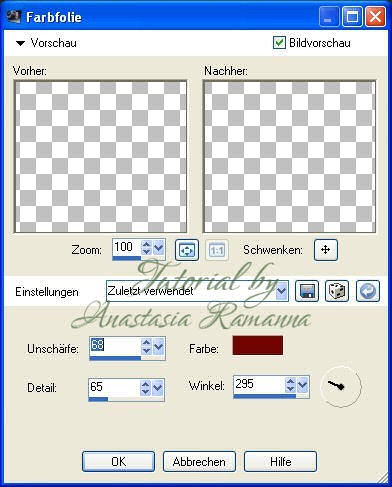
Effekte / Verzerrungseffekte / Korona
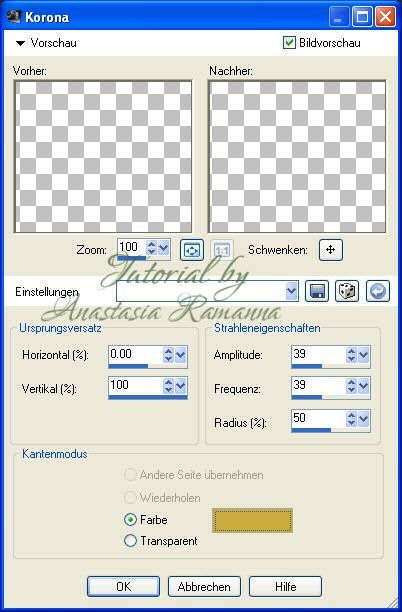
Bearbeiten / Kopieren
Bearbeiten / als neue Ebene einfügen
Auswahlen / Auswahl aufheben
Bild / vertikal Spiegeln
Bild/ horizontal Spiegeln
setze die Deckkraft auf 50
22. Auswahlen / alles auswöhlen
Auswahlen / Ändern / Verkleinern
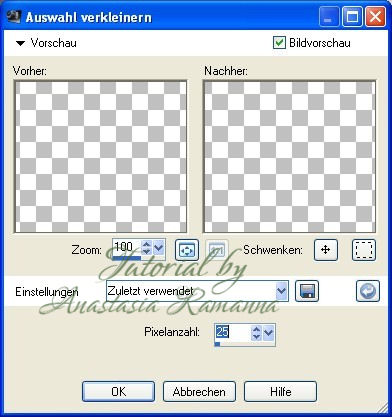
Auswahlen / Umkehren
Effekte / 3D Effekte / Innenfase
such dir für die Farbe eine helle Farbe aus deinem Bild
ich habe diese verwendet #e4f9cc
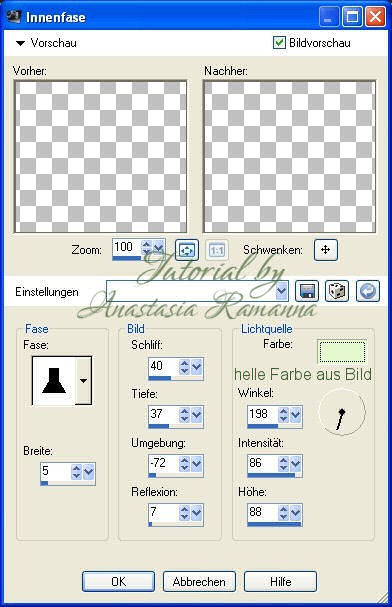
Auswahlen / Auswahl aufheben
23. Bild / Rand hinzufügen
3 Pixel in Neonfarbe
wähle den Zauberstab, markiere diesen Rand
und fülle ihn mit deinem Goldmuster
Effekte / 3D Effekte / Innenfase
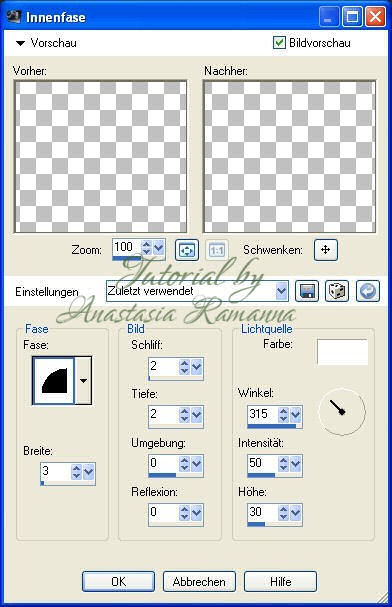
Auswahlen / Auswahl aufheben
24. öffne noch einmal dein getubtes Motiv bei mir der Papagei
Bearbeiten / Kopieren
Bearbeiten / als neue Ebene einfügen
Bild / vertikal Spiegeln
Bild / Grösse ändern auf 75
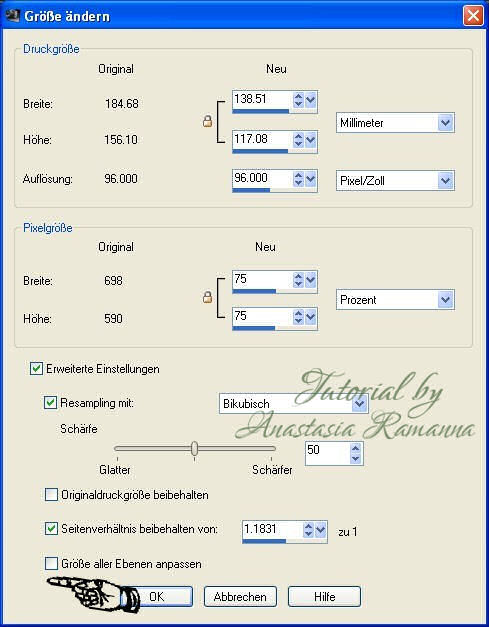
dann nochmal
Bild / Grösse ändern auf 85
Effekte / Plugins / xero / Clarity
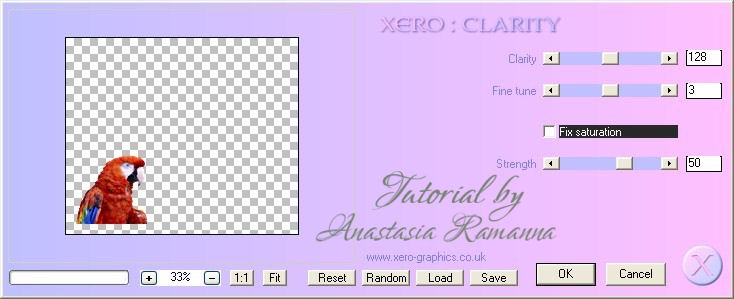
Schreibe nun deinen Text,
bringe ein allfälliges Copyright an und
verwende dein Wasserzeichen
nun das Bild noch als jpg abspeichern
Nun ist es geschafft und ich hoffe, dieses Tut hat dir Spass gemacht.
Tutorial © Anastasia Ramanna 07.10.2010
getestet im PSP-Cafe